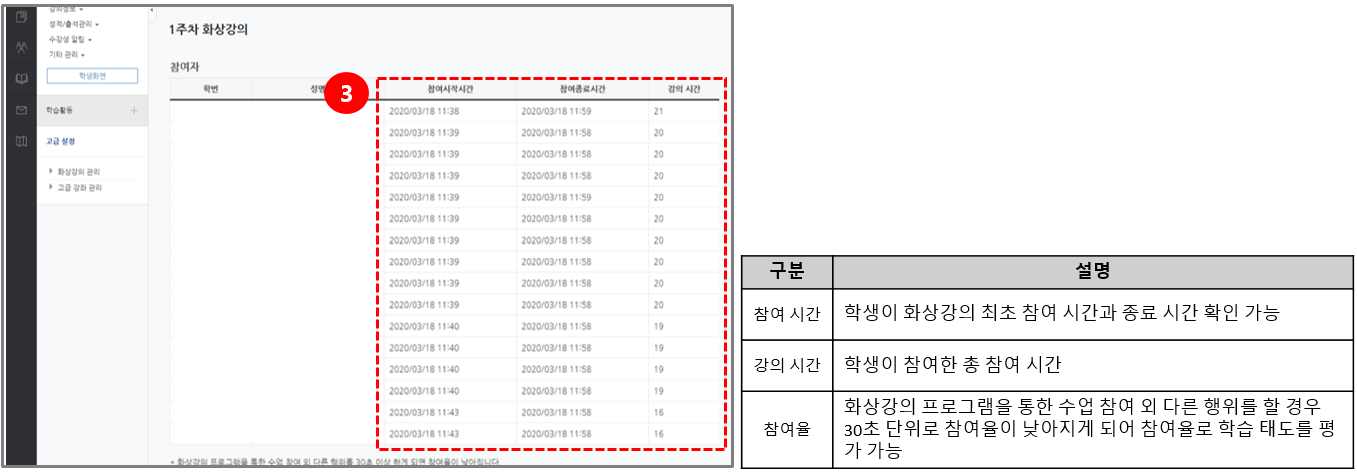FAQ
(교수자) 'e-캠퍼스'에서 'ZOOM' 사용은 어떻게 해야하나요?
Q. 'e-캠퍼스'에서 'ZOOM' 사용은 어떻게 해야하나요?
1. 교수자 ZOOM 유료 라이선스 발급
| 1단계 | 2단계 | 3단계 | 4단계 |
|---|---|---|---|
국립창원대학교 웹메일 회원가입 | 포털(와글) → 학사정보시스템 개인정보(웹메일) 등록·수정 -국립창원대학교 웹메일: 아이디@changwon.ac.kr ※e-캠퍼스 개인정보 연동: 익일 04:00 자동 동기화 | ZOOM 유료 라이선스 발급 요청 - 요청방법: 055-213-2506(정보전산원)- 평일 09:00-18:00(점심 12:00-13:00) | ZOOM 계정 활성화(본인) |
※ 국립창원대학교 ZOOM 유료 라이선스: 최대 300명 참여 가능, 시간제한 없음
2. e-캠퍼스 ZOOM 강의 등록 방법
(1) 강의실 홈 우측 상단의 [편집] 버튼을 클릭하여, 편집 모드로 전환합니다.
(2) 자료 및 활동을 추가할 주차 영역의 [+ 자료 및 활동 추가] 버튼을 클릭합니다.
(3) 학습활동의 [Zoom] 버튼을 클릭합니다.
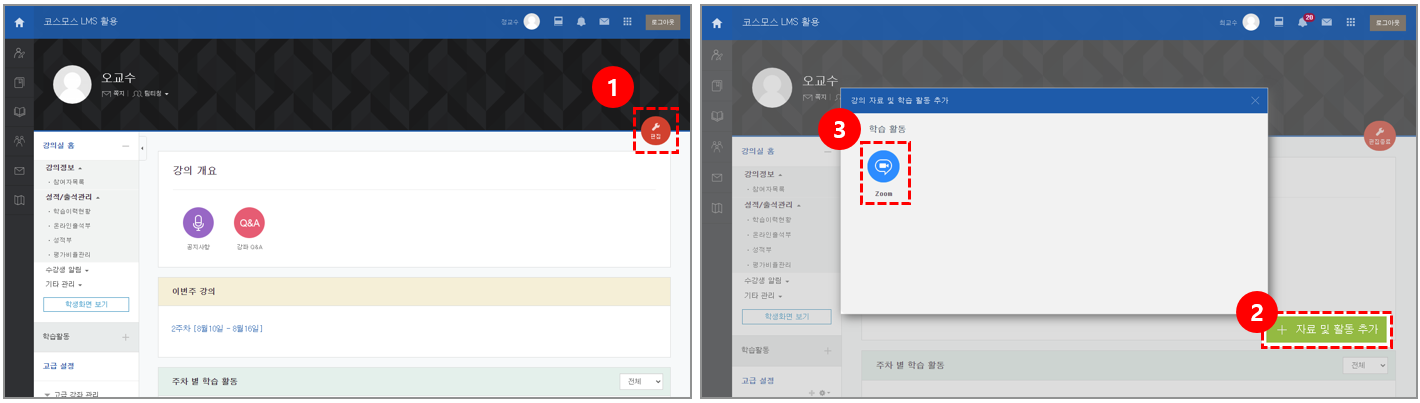
(4) 화상강의 주제(예: 1주차 실시간수업)를 입력하고 시작 시간과 참여 시간을 선택합니다.
(5) 화상강의 추가 옵션을 설정합니다.
(6) [저장 후 강좌로 복귀] 버튼이나 [저장 후 확인] 버튼을 누릅니다.
(7) LMS내 화상강의 방이 추가되었습니다.
[회의 시작하기] 버튼을 클릭하거나 [참여 링크]의 URL을 클릭하면 새로운 팝업창이 뜨면서 화상강의를 시작할 수 있습니다.
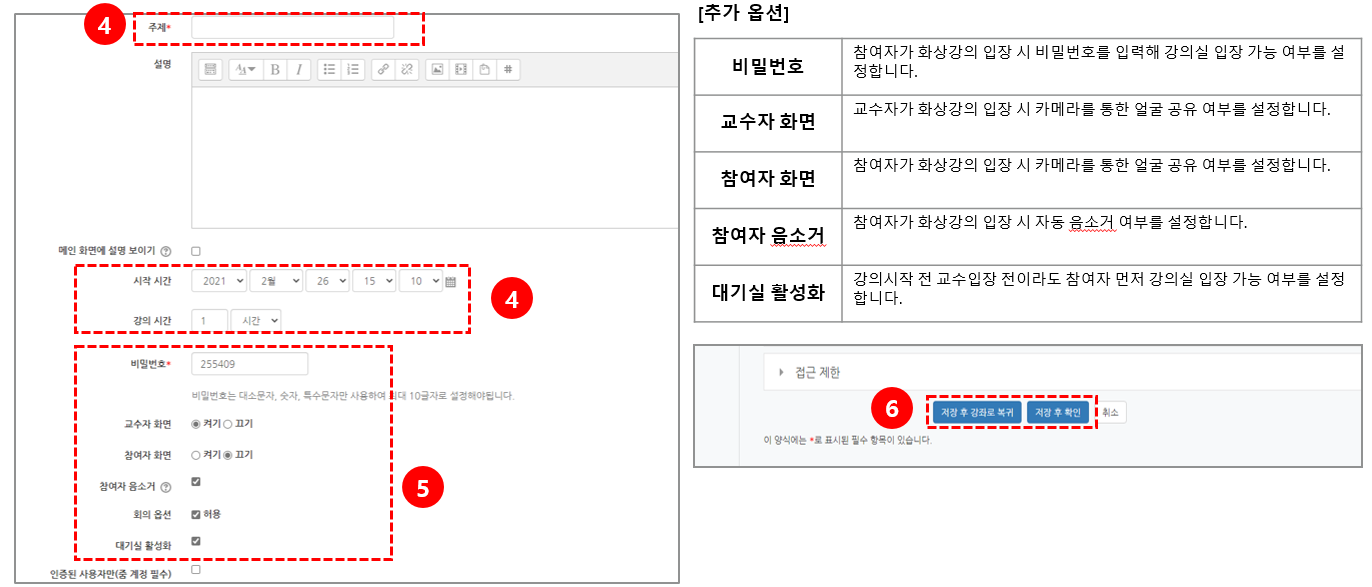
3. e-캠퍼스 ZOOM 수업 출석 확인하기
※ 학생들이 e-캠퍼스를 통하여 ZOOM으로 접속하는 경우 참여기록 확인 가능합니다.(온·오프라인 출석부 연계 X)
※ 학생들이 e-캠퍼스를 통하지 않고 별도로 PC/모바일 앱으로 접속하는 경우 학생들의 참여기록 확인이 불가합니다.
(1) 출석 확인을 원하는 화상강의 방으로 이동하여 [출석 확인] 링크를 클릭합니다.
(2) 화상강의에 입장했던 목록에서 참여자 수를 클릭합니다.
* 출석확인은 화상강의 종료 후 약 4시간 이후에 확인할 수 있습니다. ZOOM 강의 출석 확인 매뉴얼(클릭)
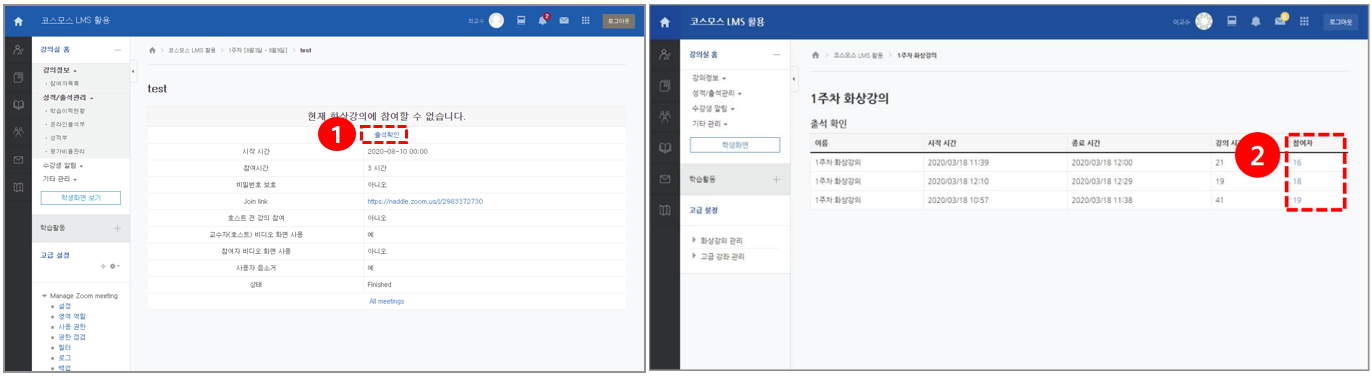
(3) 아래 화면과 같이 학생들의 참여시간 확인 및 총 강의 시간과 참여율을 확인할 수 있습니다.